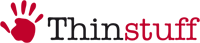Improve performance
Learn some of the best practices to improve overall performance of RDP sessions and avoid timeouts and disconnections from remote desktop sessions.
1. Check your network connection
“Check your network connection" is an essential step to take when experiencing any network-related issues, including remote desktop slowness or lag. Network issues can often cause connectivity problems, slow data transfer speeds, and other performance issues that can impact the quality of a remote desktop session. Checking the network connection involves verifying that the device is properly connected to the network, ensuring that the network has an active internet connection, and assessing whether there are any potential causes of interference or signal disruption. If network-related issues are detected, troubleshooting them can help restore connectivity and improve the quality of the remote desktop experience.
2. Adapt your remote desktop settings
Another factor that can affect the performance of your remote desktop is the settings of your remote desktop client and server. You can adjust some of these settings to optimise your remote desktop session for your network and device conditions. For example, you can reduce the display resolution, colour depth or visual effects of your remote desktop session to reduce the amount of data to be transferred. You can also deactivate unnecessary functions such as sound, clipboard or printer redirection to save bandwidth and resources. You can find these settings in the "Options" or "Settings" menu of your remote desktop client.
3. Close unnecessary programmes and processes
Sometimes the slowness or lag of your remote desktop session is not caused by the network or remote desktop settings, but by the programs and processes running on your local or remote device.These programs and processes can consume CPU, memory, disk or network resources, which can affect the performance of your remote desktop session.To resolve this, you can close all unnecessary programmes and processes that you are not using on your local or remote device.You can use tools such as Task Manager or Resource Monitor to identify and terminate resource-intensive programmes and processes.
4. Update your software and drivers
Another possible cause of remote desktop performance issues is outdated or incompatible software or drivers on your local or remote device. Outdated or incompatible software or drivers can cause errors, crashes or security vulnerabilities that can affect your remote desktop session.To fix this, you can update your software and drivers to the latest available versions. You can use tools such as Windows Update or Device Manager to check for and install available updates for your software and drivers.
5. Use a remote desktop gateway
Another thing you can do to improve the performance of your remote desktop is to use TSX Gateway. TSX Gateway can provide a secure and reliable connection between your local and a remote device, especially if you are accessing your remote device via the internet or a public network. A VPN or remote desktop gateway can also bypass any firewall or network restrictions that might block or limit your remote desktop access. Another modern solution would be Thincast RD Gateway (recommended) for Linux and Windows, which even offers Two-factor authentication and other modern features.
6. Operating system
There are even slimmed-down version of the Windows operating system. Without constant updates or annoying apps and features, the software in this version is stable and fast.
Under Windows 7 the first user logon usually takes less then 35 seconds for each user and the initial user profile weighs approx. 5MB. With Windows 10 / 11 this has increased dramatically.
The first user logon now usually takes up to 2 minutes or more for each user and the resulting user profile weighs approx. 130MB!
Most of this increase can be attributed to:
- Modern Apps (also called Modern UI) which have to be created for each user at first logon
- the initial setup of Microsoft "OneDrive"
- many other one time background processes which continue to run for a long time until all necessary Modern UI resources have been created after the first user logon process has already completed
- Live tile creation and initial setup for the new Windows 10 Start menu
- initial setup of the Windows Store database
etc.
Unfortunately this overhead consumes a lot of additional CPU and RAM resources for Windows 10 / 11 user logons, especially in multi-user environments like Thinstuff XP/VS Terminal Server.
With some Google research you can easily find many instructions about how to remove Modern Apps with PowerShell commands and limit the Windows 10 start menu to one single tile,
creating a slim default user profile, etc.
Microsoft knows about this bottle-neck and has released a "slim" Windows 10 version called "Windows 10 LTSB (Long-Term Service Branch)" where almost all of the above mentioned overhead has been removed (also bringing back the old calculator). A Windows 11 LTSB version is excpected to be available in the second half of 2024. More information can be found here.
Some reports about Windows 10 LTSB can be found here. Windows LTSB Editions are only available for Microsoft Enterprise customers.
Fortunately even the cheapest Microsoft Server OS "Windows Server 2016 Essentials" also offers the same reduced overhead and remarkable performance improvements as Windows 10 LTSB, but without its restrictions.